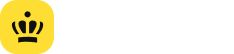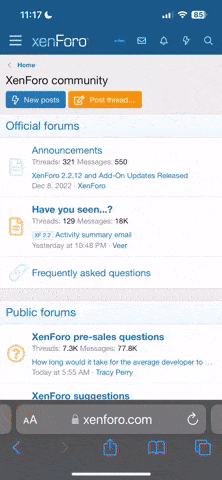VHD диск - это формат файла, содержащий полную структуру и содержание, сходные с жёстким диском. Используется для хранения виртуальных операционных систем, программ и других файлов в одном файле-образе, который можно открыть разными программами виртуализации или виртуальными машинами.
Также с помощью виртуального жёсткого диска можно безопасно хранить ваши личные данные, файлы, видео и так далее
Где и как это можно использовать?
Допустим, пользуетесь компьютером вы не один и у вас есть файлы которые лучше скрыть от чужих глаз, либо кто то может удалить ваши файлы либо для своей безопасности
К примеру логи, видео 18+, базы данных, курсовые и многое другое
Для начала заходим в управление дисками
через виндовс
![[IMG] [IMG]](https://nztcdn.com/files/cdaf9c69-943c-4c72-bf28-a8451e49782d.webp)
Либо нажимаем win+r и пишем diskmgmt.msc
![[IMG] [IMG]](https://nztcdn.com/files/febdfbf2-df8d-4e4f-ac37-809eb93a1153.webp)
Далее создаём виртуальный жесткий диск
![[IMG] [IMG]](https://nztcdn.com/files/9dadb375-f54c-4e7d-8c89-a46078d6205b.webp)
Формат выбираем любой, к примеру я использую самый новый VHDX, самое главное это поставить динамически расширяемый, иначе вы будете попусту тратить ваше место на пк
По моему опыту могу сказать что лучше ставить сразу МНОГО места чтобы не парится об этом в будущем, оно всё равно будет заниматься "только по мере записи данных на виртуальный жёсткий диск"
![[IMG] [IMG]](https://nztcdn.com/files/6c7543b1-a3e2-4f66-99bd-83fa0703bc28.webp)
После создания он у вас появится в управлении дисками, нам нужно нажать ПКМ и инициализировать его
![[IMG] [IMG]](https://nztcdn.com/files/decb65d5-145a-4616-a7a3-3fdcbd116652.webp)
Если не появился
Настройка инициализации
Отлично! После инициализации обозначим место на диске и создадим том
![[IMG] [IMG]](https://nztcdn.com/files/57f8a805-7bb9-4b5f-a04e-5629721dbc19.webp)
В создании тома оставляем все по умолчанию, тоесть выделяем все место, если хотим меняем букву и еще можно поменять название (метку тома)
![[IMG] [IMG]](https://nztcdn.com/files/9128ed08-092e-4d3b-be09-7d7f6033c852.webp)
Виртуальный диск мы создали теперь можно сделать его безопасным
Он у нас появился в проводнике, теперь нам нужно включить битлокер
![[IMG] [IMG]](https://nztcdn.com/files/bbc33a1c-520b-427a-92db-4aa602252b35.webp)
Вводим пароль для входа в диск
![[IMG] [IMG]](https://nztcdn.com/files/2bf80714-88b7-4345-a647-d6c8e99952e0.webp)
Здесь можете выбрать на своё усмотрение, я же выбрал сохранить файл и этот файл сохранил на какой нибудь облачный диск (мега, майлру, яндекс и тд). По факту можно вообще его не сохранять если вы не забудете пароль
![[IMG] [IMG]](https://nztcdn.com/files/c8c34693-9fb9-451f-a7b8-cc670ed1648d.webp)
Здесь ОБЯЗАТЕЛЬНО выбираем первое
![[IMG] [IMG]](https://nztcdn.com/files/1377d355-85a0-40a7-9813-ba181c271cb6.webp)
А вот в следующем пункте я бы выбрал режим совместимости, чтобы не испытывать проблем позже, например после переустановки винды
![[IMG] [IMG]](https://nztcdn.com/files/0c901a51-1647-4f41-81be-dc10426de210.webp)
Нажимаем далее и шифруем диск
Готово! теперь ждем пока ваш диск зашифруется (этого окна не будет если у вас мало данных на диске которые можно зашифровать)
![[IMG] [IMG]](https://nztcdn.com/files/46271784-7c23-42a4-8979-d0cd0e006c99.webp)
Теперь после использования диска вы можете его извлечь и при необходимости открыть его снова оттуда, где вы его сохранили, но теперь при каждом таком новом открытии нужно будет вводить пароль
![[IMG] [IMG]](https://nztcdn.com/files/c1540b8d-ba66-46d8-9c79-f5194b4cb143.webp)
![[IMG] [IMG]](https://nztcdn.com/files/e6788ef8-bcaf-429e-856e-3fc2f9b7dea6.webp)
![[IMG] [IMG]](https://nztcdn.com/files/39e97f18-ba57-40ed-a028-30012052366d.webp)
Кстати, если вы забыли извлечь после использования и выключили компьютер, то при включении надо будет снова ввести пароль
И всё! теперь вы можете использовать этот диск как своё хранилище для нужных файлов
Если после перезагрузки пк диск пропал из проводника, запустите его оттуда куда он был сохранен и он снова появится
Также с помощью виртуального жёсткого диска можно безопасно хранить ваши личные данные, файлы, видео и так далее
Где и как это можно использовать?
Допустим, пользуетесь компьютером вы не один и у вас есть файлы которые лучше скрыть от чужих глаз, либо кто то может удалить ваши файлы либо для своей безопасности
К примеру логи, видео 18+, базы данных, курсовые и многое другое
Для начала заходим в управление дисками
через виндовс
![[IMG] [IMG]](https://nztcdn.com/files/cdaf9c69-943c-4c72-bf28-a8451e49782d.webp)
Либо нажимаем win+r и пишем diskmgmt.msc
![[IMG] [IMG]](https://nztcdn.com/files/febdfbf2-df8d-4e4f-ac37-809eb93a1153.webp)
Далее создаём виртуальный жесткий диск
![[IMG] [IMG]](https://nztcdn.com/files/9dadb375-f54c-4e7d-8c89-a46078d6205b.webp)
Формат выбираем любой, к примеру я использую самый новый VHDX, самое главное это поставить динамически расширяемый, иначе вы будете попусту тратить ваше место на пк
По моему опыту могу сказать что лучше ставить сразу МНОГО места чтобы не парится об этом в будущем, оно всё равно будет заниматься "только по мере записи данных на виртуальный жёсткий диск"
![[IMG] [IMG]](https://nztcdn.com/files/6c7543b1-a3e2-4f66-99bd-83fa0703bc28.webp)
После создания он у вас появится в управлении дисками, нам нужно нажать ПКМ и инициализировать его
![[IMG] [IMG]](https://nztcdn.com/files/decb65d5-145a-4616-a7a3-3fdcbd116652.webp)
Если не появился
Настройка инициализации
Отлично! После инициализации обозначим место на диске и создадим том
![[IMG] [IMG]](https://nztcdn.com/files/57f8a805-7bb9-4b5f-a04e-5629721dbc19.webp)
В создании тома оставляем все по умолчанию, тоесть выделяем все место, если хотим меняем букву и еще можно поменять название (метку тома)
![[IMG] [IMG]](https://nztcdn.com/files/9128ed08-092e-4d3b-be09-7d7f6033c852.webp)
Виртуальный диск мы создали теперь можно сделать его безопасным
Он у нас появился в проводнике, теперь нам нужно включить битлокер
![[IMG] [IMG]](https://nztcdn.com/files/bbc33a1c-520b-427a-92db-4aa602252b35.webp)
Вводим пароль для входа в диск
![[IMG] [IMG]](https://nztcdn.com/files/2bf80714-88b7-4345-a647-d6c8e99952e0.webp)
Здесь можете выбрать на своё усмотрение, я же выбрал сохранить файл и этот файл сохранил на какой нибудь облачный диск (мега, майлру, яндекс и тд). По факту можно вообще его не сохранять если вы не забудете пароль
![[IMG] [IMG]](https://nztcdn.com/files/c8c34693-9fb9-451f-a7b8-cc670ed1648d.webp)
Здесь ОБЯЗАТЕЛЬНО выбираем первое
![[IMG] [IMG]](https://nztcdn.com/files/1377d355-85a0-40a7-9813-ba181c271cb6.webp)
А вот в следующем пункте я бы выбрал режим совместимости, чтобы не испытывать проблем позже, например после переустановки винды
![[IMG] [IMG]](https://nztcdn.com/files/0c901a51-1647-4f41-81be-dc10426de210.webp)
Нажимаем далее и шифруем диск
Готово! теперь ждем пока ваш диск зашифруется (этого окна не будет если у вас мало данных на диске которые можно зашифровать)
![[IMG] [IMG]](https://nztcdn.com/files/46271784-7c23-42a4-8979-d0cd0e006c99.webp)
Теперь после использования диска вы можете его извлечь и при необходимости открыть его снова оттуда, где вы его сохранили, но теперь при каждом таком новом открытии нужно будет вводить пароль
![[IMG] [IMG]](https://nztcdn.com/files/c1540b8d-ba66-46d8-9c79-f5194b4cb143.webp)
![[IMG] [IMG]](https://nztcdn.com/files/e6788ef8-bcaf-429e-856e-3fc2f9b7dea6.webp)
![[IMG] [IMG]](https://nztcdn.com/files/39e97f18-ba57-40ed-a028-30012052366d.webp)
Кстати, если вы забыли извлечь после использования и выключили компьютер, то при включении надо будет снова ввести пароль
И всё! теперь вы можете использовать этот диск как своё хранилище для нужных файлов
Если после перезагрузки пк диск пропал из проводника, запустите его оттуда куда он был сохранен и он снова появится