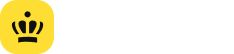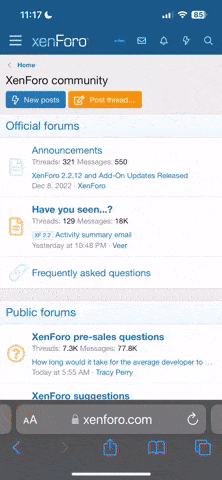Всем привет, хочу затронуть такую важную тему, как грамотная настройка Windows, потому что заметил, что много пользователей задаются вопросом, как повысить стабильность системы или просто оптимизировать ее.
Последнее дополнение статьи: 12.03.2023
Содержание статьи:
Приятного чтения!
Я надеюсь, что статья вам понравилась, я писал ее очень долго и старался сделать максимально полезной. Способ такой настройки проверен лично мной и используется уже определенное время.
Вы можете отправлять данную статью, как ответ в темам людям, которые спрашивают как установить или оптимизировать систему.
Буду безмерно благодарен, если вы поделитесь своим мнением в комментариях! :froglove: Пишите, какие пункты вы бы хотели видеть в статье и я постараюсь раскрыть интересные!
Всех донатеров запишу на стенку и снизу статьи! :froglove:
Спасибо за прочтение!
Донатеры:
1. 16₽ :yodaluv:
2. 10₽ :yodaluv:
За превью сверху статьи большое спасибо :yodaluv:
Последнее дополнение статьи: 12.03.2023
Содержание статьи:
- Ответ на вечный вопрос: какую же версию Windows выбрать?
- Почему не стоит пользоваться сборками?
- Как действительно правильно устанавливать Windows?
- Начальная оптимизация без дополнительных программ
- Почему не Win10Tweaker?
- Настройка с использованием программ
Приятного чтения!
На эту тему было действительно много вопросов и тем даже на нашем форуме. Основных версий две: Windows 10 и Windows 11. И многие спрашивают: какая же из них лучше? Но я отвечу так: на самом деле, сейчас не так важно, какую именно из этих версий ставить, потому что в тестах они работают приблизительно одинаково, даже "сырую" по мнению большинства форумчан Windows 11 довели до ума и таких багов, которые были раньше — нет.
Я считаю, что не столь важно, Windows 10 или 11 у вас установлена, главное, как вы ее настроите. Моя оптимизация работает на обеих системах одинаково.
Я считаю, что не столь важно, Windows 10 или 11 у вас установлена, главное, как вы ее настроите. Моя оптимизация работает на обеих системах одинаково.
Отвечу довольно прост: вы ведь не знаете, что в этих сборках :) Я не говорю, что в них вирусы, но в них просто все настроено за вас. Рано или поздно может возникнуть такая ситуация, когда Вам понадобится какая-нибудь функция для игры или программы, а она окажется выключена или даже удалена из системы совсем просто потому что автор сборки посчитал, что она не нужна.
Так что, по моему мнению, всегда лучше настраивать систему самому, потому что во-первых, знаешь, что делаешь, а во-вторых, набираешься опыта в этом деле.
Так что, по моему мнению, всегда лучше настраивать систему самому, потому что во-первых, знаешь, что делаешь, а во-вторых, набираешься опыта в этом деле.
Для того, чтобы хорошо настроить систему, нужно настраивать ее с нуля, накатывание твиков на уже установленную систему не даст необходимого эффекта.
Так, мы уже разобрались, что прибегать к использованию сборок мы не будем.
Тогда расскажу, как правильно установить систему. Да, некоторые люди не знают, как это делать правильно, но в этом нет ничего страшного, потому что сейчас я поведаю вам об этом.
Перед установкой вам понадобится флешка с емкостью минимум 8 Гб и около 20 минут времени.
1) Форматируем флешку встроенными утилитами Windows
2) Переходим на официальный сайт Microsoft для загрузки — тык
3) Устанавливаем эту утилиту

4) Открываем, оставляем рекомендуемые параметры и выбираем устройство USB:

5) В списке устройств находим нашу флешку. Ее можно найти по названию или по букве диска (указана в проводнике)
6) Дожидаемся установки
Итак, когда наша флешка готова к использованию, можно приступать к установке. Предварительно сохраните все важные данные!
Далее выключите свой компьютер, а далее зайдите в Boot Menu нажатием одной из клавиш при включении компьютера (зависит от модели материнской платы, приведу клавиши для популярных):
Когда откроется Boot Menu выбираем для загрузки нашу флешку:

(UEFI или обычная загрузка — не так важно)
На этом экране установите нужные параметры и нажмите "Далее":

Кликните "У меня нет ключа продукта":

Здесь советую выбирать Windows 10/11 Pro, потому что на ней больше возможностей (например, редактор групповой политики):

Выбираем "Выборочная установка":

На данном этапе очень важно отформатировать абсолютно все диски и удалить каждый из них. Не волнуйтесь, они не пропадут, просто мы установим систему максимально чистым образом, без остатка зависимостей дисков с прошлой установки. (За этот совет хочу поблагодарить , потому что он подсказал мне об этом). В итоге должно получиться примерно так (у вас может быть больше незанятых пространств, если больше дисков):

Выбираем желаемый диск и нажимаем "установить". В процессе этого компьютер пару раз перезагрузится, это нормально.
Продолжаем установку!
Важный момент: для уменьшения телеметрии рекомендую воспользоваться автономной учетной записью (в Microsoft Store можно будет зайти)

Важный момент: настройки конфиденциальности все нужно выключить (для наглядности приложу скрин Windows 10)

Далее просто ждем установки.
Так, мы уже разобрались, что прибегать к использованию сборок мы не будем.
Тогда расскажу, как правильно установить систему. Да, некоторые люди не знают, как это делать правильно, но в этом нет ничего страшного, потому что сейчас я поведаю вам об этом.
Перед установкой вам понадобится флешка с емкостью минимум 8 Гб и около 20 минут времени.
1) Форматируем флешку встроенными утилитами Windows
2) Переходим на официальный сайт Microsoft для загрузки — тык
3) Устанавливаем эту утилиту

4) Открываем, оставляем рекомендуемые параметры и выбираем устройство USB:

5) В списке устройств находим нашу флешку. Ее можно найти по названию или по букве диска (указана в проводнике)
6) Дожидаемся установки
Итак, когда наша флешка готова к использованию, можно приступать к установке. Предварительно сохраните все важные данные!
Далее выключите свой компьютер, а далее зайдите в Boot Menu нажатием одной из клавиш при включении компьютера (зависит от модели материнской платы, приведу клавиши для популярных):
- ASUS — F8
- Gigabyte — F12
- MSI — F11
- AsRock — F11
Когда откроется Boot Menu выбираем для загрузки нашу флешку:

(UEFI или обычная загрузка — не так важно)
На этом экране установите нужные параметры и нажмите "Далее":

Кликните "У меня нет ключа продукта":

Здесь советую выбирать Windows 10/11 Pro, потому что на ней больше возможностей (например, редактор групповой политики):

Выбираем "Выборочная установка":

На данном этапе очень важно отформатировать абсолютно все диски и удалить каждый из них. Не волнуйтесь, они не пропадут, просто мы установим систему максимально чистым образом, без остатка зависимостей дисков с прошлой установки. (За этот совет хочу поблагодарить , потому что он подсказал мне об этом). В итоге должно получиться примерно так (у вас может быть больше незанятых пространств, если больше дисков):

Выбираем желаемый диск и нажимаем "установить". В процессе этого компьютер пару раз перезагрузится, это нормально.
Продолжаем установку!
Важный момент: для уменьшения телеметрии рекомендую воспользоваться автономной учетной записью (в Microsoft Store можно будет зайти)

Важный момент: настройки конфиденциальности все нужно выключить (для наглядности приложу скрин Windows 10)

Далее просто ждем установки.
В этом пункте не буду нагружать вас множеством действий, потому что с большинством из оптимизаций отлично справляются программы. Но все же некоторые действия я рекомендую проделать самостоятельно.
1) Удаление предустановленных программ (ярлыков)
Просто откройте меню пуск, выберите пункт "все приложения" и удалите все ненужное и рекламное, что удаляется. Спойлер: то, что не удаляется просто так чуть позже удалим с помощью программ.

2) Установка драйверов материнской платы
Здесь все довольно просто, набираете в Google модель своей материнской платы и на сайте производителя открываете раздел "Поддержка", далее выбираете версию системы и устанавливаете драйвера. Я рекомендую ставить Audio и LAN-драйвер.

3) Установка драйверов видеокарты (если она у вас есть):
На подобие метода с драйверами материнской платы, идем в Google и пишем модель видеокарты и слово драйвера.
Оставлю ссылки на официальные сайты с поиском драйверов от популярных производителей, чтобы вы не зашли на неправильную ссылки и не скачали не того:

4) Обновления Windows
Рекомендую разом установить все важные обновления системы, для этого нажимаем сочетание клавиш Win + I, переходим в раздел "Центр обновления Windows" и нажимаем "Проверить наличие обновлений". Устанавливаем все, также заходим в раздел "Необязательные обновления" и устанавливаем все оттуда:


Перезагружаемся столько раз, сколько нужно до того момента, пока не увидим это:

Важный момент: после этих шагов советую нажать "Приостановить обновления на 5 недель" (либо срок меньше, но такой удобнее всего)
Почему так стоит сделать?
Таким образом вы освобождаете свой ПК от необходимости постоянно проверять наличие обновлений в фоне, что он делает довольно часто, а также устанавливаете только обкатанные обновления, которые уже прошли проверку временем и не были отозваны Microsoft из-за багов или нестабильной работы.
5) Включаем режим "Максимальная производительность" и даем нашему компьютеру раскрыться
Важное отступление: для ноутбуков данный режим может повысить энергопотребление и, как следствие, уменьшить время работы от батареи, этот пункт скорее предназначен для ПК
Для этого мы должны:
После этого проходим в панель управления, далее в электропитание и там включаем схему "Максимальная производительность":

6) Отключаем сон жесткого диска при бездействии
Здесь же нажимаем "Настройка схемы электропитания", далее "Изменить дополнительные параметры питания" и там выставляем параметру "Отключать жесткий диск через" большое значение, чтобы потом вышло слово "Никогда"
Должно получится так:

7) Отключаем ненужные службы:
Открываем пуск и пишем "Службы":
Отключаем (ставим, как на этом скрине):

1) Биометрическую службу (важно: не выключайте, если есть сканер отпечатков или лица)
2) Функциональные возможности
3) Факс (важно: не выключайте, если пользуетесь факсом)
8) Ускоряем поиск Windows в несколько раз
Поиск через пуск выполняет его не только локально, но еще и в интернете, думаю мало кому это нужно, учитывая то, что это еще и замедляет поиск.
Чтобы его убрать:
1) Откройте «Редактор реестра» (можно набрать в поиске, а можно нажать Win + R и в открывшемся окне написать regedit)

2) Перейдите по пути
Можно либо по очереди открывать нужные папки, либо просто вставить этот путь
3) Здесь нажмите по пустому месту около файлов и создайте «Параметр DWORD (32 бита)»

4) Назовите его «BingSearchEnabled» и нажмите Enter

5) Далее нажмите по нему 2 раза и откроется окно, в котором нужно поставить его значение 0, а систему счисления - шестнадцатеричную

6) Нажмите ОК и перезагрузите компьютер
1) Удаление предустановленных программ (ярлыков)
Просто откройте меню пуск, выберите пункт "все приложения" и удалите все ненужное и рекламное, что удаляется. Спойлер: то, что не удаляется просто так чуть позже удалим с помощью программ.

2) Установка драйверов материнской платы
Здесь все довольно просто, набираете в Google модель своей материнской платы и на сайте производителя открываете раздел "Поддержка", далее выбираете версию системы и устанавливаете драйвера. Я рекомендую ставить Audio и LAN-драйвер.

3) Установка драйверов видеокарты (если она у вас есть):
На подобие метода с драйверами материнской платы, идем в Google и пишем модель видеокарты и слово драйвера.
Оставлю ссылки на официальные сайты с поиском драйверов от популярных производителей, чтобы вы не зашли на неправильную ссылки и не скачали не того:

4) Обновления Windows
Рекомендую разом установить все важные обновления системы, для этого нажимаем сочетание клавиш Win + I, переходим в раздел "Центр обновления Windows" и нажимаем "Проверить наличие обновлений". Устанавливаем все, также заходим в раздел "Необязательные обновления" и устанавливаем все оттуда:


Перезагружаемся столько раз, сколько нужно до того момента, пока не увидим это:

Важный момент: после этих шагов советую нажать "Приостановить обновления на 5 недель" (либо срок меньше, но такой удобнее всего)
Почему так стоит сделать?
Таким образом вы освобождаете свой ПК от необходимости постоянно проверять наличие обновлений в фоне, что он делает довольно часто, а также устанавливаете только обкатанные обновления, которые уже прошли проверку временем и не были отозваны Microsoft из-за багов или нестабильной работы.
5) Включаем режим "Максимальная производительность" и даем нашему компьютеру раскрыться
Важное отступление: для ноутбуков данный режим может повысить энергопотребление и, как следствие, уменьшить время работы от батареи, этот пункт скорее предназначен для ПК
Для этого мы должны:
- Открыть PowerShell от имени администратора (делается через пуск)
- Вставляем код и нажимаем Enter:
Код:
powercfg -duplicatescheme e9a42b02-d5df-448d-aa00-03f14749eb61После этого проходим в панель управления, далее в электропитание и там включаем схему "Максимальная производительность":

6) Отключаем сон жесткого диска при бездействии
Здесь же нажимаем "Настройка схемы электропитания", далее "Изменить дополнительные параметры питания" и там выставляем параметру "Отключать жесткий диск через" большое значение, чтобы потом вышло слово "Никогда"
Должно получится так:

7) Отключаем ненужные службы:
Открываем пуск и пишем "Службы":
Отключаем (ставим, как на этом скрине):

1) Биометрическую службу (важно: не выключайте, если есть сканер отпечатков или лица)
2) Функциональные возможности
3) Факс (важно: не выключайте, если пользуетесь факсом)
8) Ускоряем поиск Windows в несколько раз
Поиск через пуск выполняет его не только локально, но еще и в интернете, думаю мало кому это нужно, учитывая то, что это еще и замедляет поиск.
Чтобы его убрать:
1) Откройте «Редактор реестра» (можно набрать в поиске, а можно нажать Win + R и в открывшемся окне написать regedit)

2) Перейдите по пути
Код:
Компьютер\HKEY_CURRENT_USER\SOFTWARE\Microsoft\Windows\CurrentVersion\Search3) Здесь нажмите по пустому месту около файлов и создайте «Параметр DWORD (32 бита)»

4) Назовите его «BingSearchEnabled» и нажмите Enter

5) Далее нажмите по нему 2 раза и откроется окно, в котором нужно поставить его значение 0, а систему счисления - шестнадцатеричную

6) Нажмите ОК и перезагрузите компьютер
Дело в том, что с ним был связан конфликт около самой программы и ее создателя, говорили, что нашли там бэкдор. Не берусь судить, так оно или нет, но, мне кажется, что лучше пользоваться программами с более чистой репутацией и открытым кодом, которые я вам покажу :)
Итак, вот мы и подобрались к самой интересной части, ведь здесь будут программы, которые наиболее эффективно помогут настроить систему. Их будет всего 3, но из своего опыта я выделил лучшие, много программ и не надо.
Важный момент: перед использованием программ стоит создать точку восстановления на случай, если что-то пойдет не так.
Для этого в пуске пишем "Создание точки восстановления" и нажимаем кнопку "Создать". Ее создание займет всего несколько минут, но может помочь в дальнейшем.
1) WindowsSpyBlocker
Программа предназначена для блокировки телеметрии и отслеживания Windows. Не требует установки, отрабатывает очень быстро и эффективно.
Порядок действий можно видеть на скриншоте.

Ссылка на GitHub — https://github.com/crazy-max/WindowsSpyBlocker
2) O&O ShutUp10++
Действительно мощная программа для глубокой настройки системы и отключения ненужных функций.
Важный момент: внимательно читайте, что вы отключаете, там очень подробно описаны все функции, а также справа помечена рекомендация, стоит ли отключать функцию.
Приложу скриншоты своих настроек, которые, думаю, подойдут большинству, но опять же, лучше настройте программу под себя:





Ссылка на загрузку — https://www.oo-software.com/en/shutup10
3) SophiApp
Не менее мощный инструмент для настройки системы. Он содержит в себе более 130 твиков, имеет приятный интерфейс, а также русский язык.
Важный момент: внимательно читайте, что вы отключаете, там очень подробно описаны все функции.
Краткий перечень возможностей:













Превью программы:

Ссылка на GitHub – https://github.com/Sophia-Community/SophiApp
Важный момент: перед использованием программ стоит создать точку восстановления на случай, если что-то пойдет не так.
Для этого в пуске пишем "Создание точки восстановления" и нажимаем кнопку "Создать". Ее создание займет всего несколько минут, но может помочь в дальнейшем.
1) WindowsSpyBlocker
Программа предназначена для блокировки телеметрии и отслеживания Windows. Не требует установки, отрабатывает очень быстро и эффективно.
Порядок действий можно видеть на скриншоте.

Ссылка на GitHub — https://github.com/crazy-max/WindowsSpyBlocker
2) O&O ShutUp10++
Действительно мощная программа для глубокой настройки системы и отключения ненужных функций.
Важный момент: внимательно читайте, что вы отключаете, там очень подробно описаны все функции, а также справа помечена рекомендация, стоит ли отключать функцию.
Приложу скриншоты своих настроек, которые, думаю, подойдут большинству, но опять же, лучше настройте программу под себя:





Ссылка на загрузку — https://www.oo-software.com/en/shutup10
3) SophiApp
Не менее мощный инструмент для настройки системы. Он содержит в себе более 130 твиков, имеет приятный интерфейс, а также русский язык.
Важный момент: внимательно читайте, что вы отключаете, там очень подробно описаны все функции.
Краткий перечень возможностей:
- Конфигурация Защитника Windows
- Возможность деинсталяции OneDrive
- Настройка приватности и конфиденциальности
- Удаление встроенных приложений, которые не удаляются просто так













Превью программы:

Ссылка на GitHub – https://github.com/Sophia-Community/SophiApp
1) Reg Organizer - ссылка
Мощная утилита, просто для того, чтобы поддерживать компьютер в хорошем состоянии. Но я бы не рекомендовал ее просто так :)
Объясню, почему она просто маст-хев для вашего пк:
Помимо основных функций, например, очистка временных файлов, программа умеет отслеживать новые записи в автозапуске и планировщике! Это значит, что при любой установке программ, если она записывается в автозапуск, вы получите об этом уведомление.
Также есть вкладка в настройках, в которой можно не только отключать программы из автозапуска, но и откладывать их, программа даже сама предлагает оптимизацию на основе выбора большинства пользователей. Например, вы хотите, чтобы программа запускалась через 10 минут после запуска пк и легко сможете сделать это с помощью Reg Organizer.

Также есть возможность удалять программы со всеми их остаточными файлами и записями в реестре. В общем, программа просто великолепна!
Мощная утилита, просто для того, чтобы поддерживать компьютер в хорошем состоянии. Но я бы не рекомендовал ее просто так :)
Объясню, почему она просто маст-хев для вашего пк:
Помимо основных функций, например, очистка временных файлов, программа умеет отслеживать новые записи в автозапуске и планировщике! Это значит, что при любой установке программ, если она записывается в автозапуск, вы получите об этом уведомление.
Также есть вкладка в настройках, в которой можно не только отключать программы из автозапуска, но и откладывать их, программа даже сама предлагает оптимизацию на основе выбора большинства пользователей. Например, вы хотите, чтобы программа запускалась через 10 минут после запуска пк и легко сможете сделать это с помощью Reg Organizer.

Также есть возможность удалять программы со всеми их остаточными файлами и записями в реестре. В общем, программа просто великолепна!
2) WizTree - скачать
Максимально продвинутый файловый менеджер, в котором наглядно видно, какие именно файлы занимают много места на диске.
У вас осталось мало место и вы не хотите рыться по всем папкам в поисках больших файлов? Как раз WizTree и придет вам на помощь. Здесь и графическое отображение размеров файлов и папок в виде разноцветных блоков, и сортировка по размеру, безумно удобно, рекомендую попробовать каждому, наверняка сможете найти файлы, о которых забыли, но они занимают место на диске.
Сканирование дисков происходит менее, чем за 1 секунду, программа бесплатная, а также присутствует портативная версия.

Максимально продвинутый файловый менеджер, в котором наглядно видно, какие именно файлы занимают много места на диске.
У вас осталось мало место и вы не хотите рыться по всем папкам в поисках больших файлов? Как раз WizTree и придет вам на помощь. Здесь и графическое отображение размеров файлов и папок в виде разноцветных блоков, и сортировка по размеру, безумно удобно, рекомендую попробовать каждому, наверняка сможете найти файлы, о которых забыли, но они занимают место на диске.
Сканирование дисков происходит менее, чем за 1 секунду, программа бесплатная, а также присутствует портативная версия.

Я надеюсь, что статья вам понравилась, я писал ее очень долго и старался сделать максимально полезной. Способ такой настройки проверен лично мной и используется уже определенное время.
Вы можете отправлять данную статью, как ответ в темам людям, которые спрашивают как установить или оптимизировать систему.
Буду безмерно благодарен, если вы поделитесь своим мнением в комментариях! :froglove: Пишите, какие пункты вы бы хотели видеть в статье и я постараюсь раскрыть интересные!
Всех донатеров запишу на стенку и снизу статьи! :froglove:
Спасибо за прочтение!
Донатеры:
1. 16₽ :yodaluv:
2. 10₽ :yodaluv:
За превью сверху статьи большое спасибо :yodaluv: